The Sims 4: Como Compartilhar Sims e Casas Sem a Galeria
Saiba como instalar e compartilhar Sims e Casas no The Sims 4 sem a necessidade da galeria do jogo.
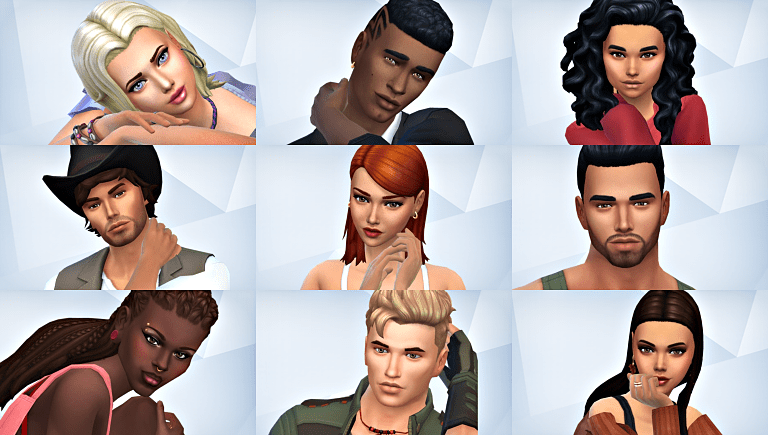
Muitas pessoas ainda têm a concepção equivocada de que a única maneira de baixar e compartilhar Sims e Casas no The Sims 4 é por meio da galeria online do jogo, onde é possível explorar criações de jogadores de todo o mundo.
Entretanto, isso não é completamente verdade. A galeria não é a única fonte para baixar Sims e Casas e instalá-los no seu jogo. Estamos aqui para lhe fornecer todas as informações necessárias para que você possa utilizar conteúdos hospedados em outros locais, e também compartilhá-los.
Índice
Como Compartilhar e Baixar Sims e Casas Fora da Galeria do The Sims 4
Como Instalar Sims e Casas de Fora da Galeria
Para baixar e instalar um Sim ou uma casa que não esteja disponível na galeria do The Sims 4, o primeiro passo é visitar o site onde o conteúdo desejado está hospedado. A escolha desse site dependerá exclusivamente de sua habilidade em buscar recursos adicionais para o The Sims 4 na internet, como Sims, Casas ou Cômodos.
Uma vez que encontrar um site que ofereça o que procura, será necessário realizar o download do arquivo correspondente ao Sim ou à casa desejada para instalar no The Sims 4. Na imagem abaixo, utilizada como exemplo, encontramos um Sim disponível para download em um site amplamente reconhecido chamado “ModTheSims”.
Após clicar para baixar o arquivo, seja no ModTheSims ou em qualquer outro site, uma janela surgirá solicitando ao usuário que escolha o local para salvar o arquivo. O arquivo relacionado ao Sim, Casa ou Cômodo baixado por você deve ser salvo no seguinte diretório: Documentos\Electronic Arts\The Sims 4\ Tray.
A pasta “Tray”, localizada dentro da pasta do The Sims 4 em documentos, é onde devem ser salvos todos os arquivos de Sims, Casas e Cômodos, uma vez armazenados aqui, ficarão disponíveis na biblioteca local do The Sims 4.
Após ter transferido o arquivo do conteúdo para a pasta Tray, é necessário clicar com o botão direito sobre ele e realizar a descompactação (caso esteja compactado, se não, desconsidere). Para esta tarefa, você pode utilizar qualquer programa de descompactação de arquivos, sendo o WinRAR o mais conhecido e utilizado.
Ao clicar com o botão direito sobre o arquivo do conteúdo baixado, escolha a opção para extrair tudo que está contido nele.
Após clicar em “Extract Here” ou “Extrair Aqui” e a ação ser concluída (geralmente de forma instantânea), você pode deletar o arquivo compactado, pois não será mais necessário. Todos os arquivos relacionados ao conteúdo que você baixou agora estão presentes na pasta Tray.
É crucial destacar que um Sim, Casa ou Cômodo não é representado por um único arquivo dentro da pasta Tray. Pelo contrário, podem ser necessários até 7 arquivos diferentes, conforme ilustrado na imagem abaixo, que corresponde ao Sim mencionado anteriormente.
Se algum desses arquivos estiver ausente, o conteúdo baixado não será exibido corretamente no jogo. Certifique-se de que todos os arquivos associados ao conteúdo estejam presentes na pasta Tray.
Após extrair todo o conteúdo do arquivo compactado para a pasta Tray, o próximo passo é abrir o The Sims 4. Clique sobre o ícone da galeria e, em seguida, selecione a aba “Minha Biblioteca”. Verifique se o conteúdo que você baixou está disponível para uso.
Como Compartilhar Sims Fora da Galeria
Você também pode compartilhar Sims, Casas ou Cômodos fora da galeria. Para realizar essa ação, será necessário um programa leve, com menos de 3MB de tamanho.
O programa em questão é o “Sims 4 Tray Importer”, disponível no site francês Luniversims (clique aqui para baixar). Ao acessar a página de download, clique no botão laranja escrito “Télécharger se fichier” para baixar o Sims 4 Tray Importer.
Após baixar o Sims 4 Tray Importer, você encontrará o programa num arquivo compactado, semelhante ao mostrado na imagem abaixo.
Clique com o botão direito sobre o arquivo compactado e escolha a opção “Extrair Aqui” ou qualquer outra que permita extrair o conteúdo do arquivo.
Após a extração, você verá o arquivo de instalação do Sims 4 Tray Importer. Faça um clique duplo no arquivo e siga os passos de instalação conforme mostrado abaixo.
Após a instalação bem-sucedida do programa, uma janela será aberta, indicando que a instalação foi concluída e apresentando algumas opções.
Entre essas opções, você terá a escolha de executar o Sims 4 Tray Importer ou executá-lo em modo 64 bits. Se você estiver utilizando o Windows 64 bits, é recomendável optar pela segunda alternativa.
Quando você abrir o Sims 4 Tray Importer, encontrará uma janela semelhante à imagem abaixo. A única diferença será os conteúdos exibidos no programa, que variarão conforme o que o jogador tiver em sua biblioteca do The Sims 4.
Como é de se esperar, o Sims 4 Tray Importer analisa tudo que está dentro da sua pasta Tray e apresenta os resultados de forma simples e intuitiva.
Na imagem, à esquerda e destacado em vermelho, há uma lista contendo tudo o que está dentro da sua pasta Tray/Biblioteca do Jogo, incluindo Sims, Casas ou Cômodos. No canto superior direito, circulado em laranja, estão os botões relacionados ao salvamento do arquivo do Sim/Casa/Cômodo em um local de sua preferência. Na parte inferior direita da tela, circulado em roxo, você encontrará informações relacionadas ao valor daquele Sim/Casa/Cômodo, bem como os pacotes de expansão que estão sendo utilizados.
Agora, exportaremos o Sim da imagem acima para a nossa área de trabalho. Observação: o processo de salvamento de Sims, Casas ou Cômodos é sempre o mesmo.
Para salvar o conteúdo, clique na seta ao lado do disco rígido e selecione “Exportar”. Ao fazer isso, uma janela será aberta solicitando ao usuário que escolha o local para salvar o arquivo.
Durante o processo de salvamento, você verá a seguinte janela.
Após a conclusão do processo, o arquivo compactado do conteúdo salvo estará visível no diretório onde você optou por salvar. No caso mencionado, salvamos o arquivo do Sim na área de trabalho.
Agora, você só precisa compartilhar este arquivo onde preferir, seja com amigos ou em algum site. Quando outras pessoas baixarem este arquivo, elas devem seguir exatamente as etapas que explicamos no início deste tutorial, em “Como Instalar Sims e Casas de Fora da Galeria”.
Esperamos que você tenha gostado do tutorial, e que agora possa compartilhar suas criações com mais amigos!


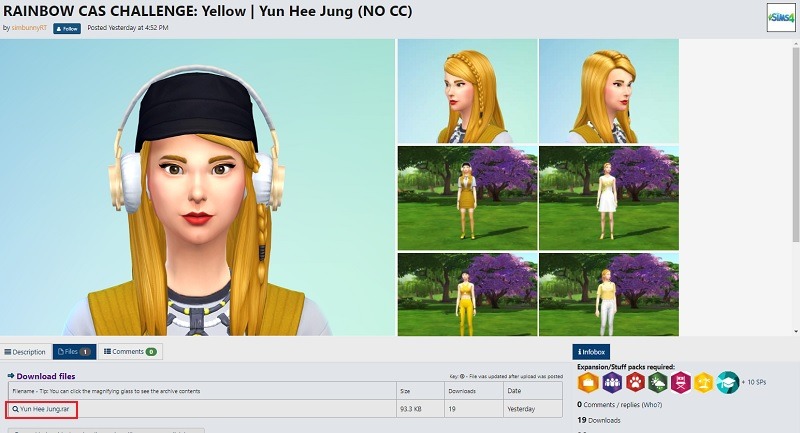
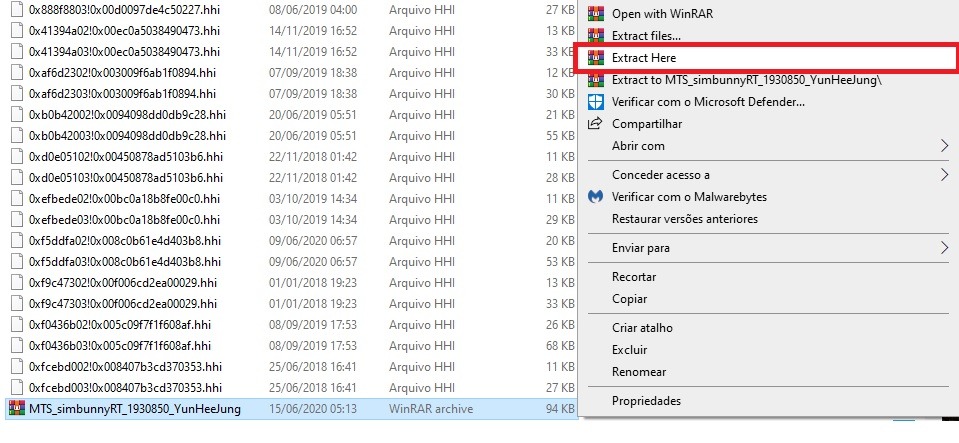

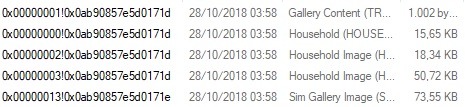
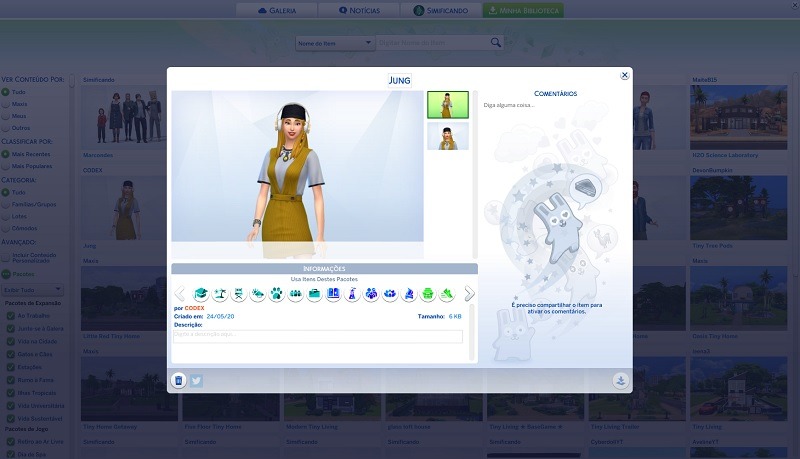
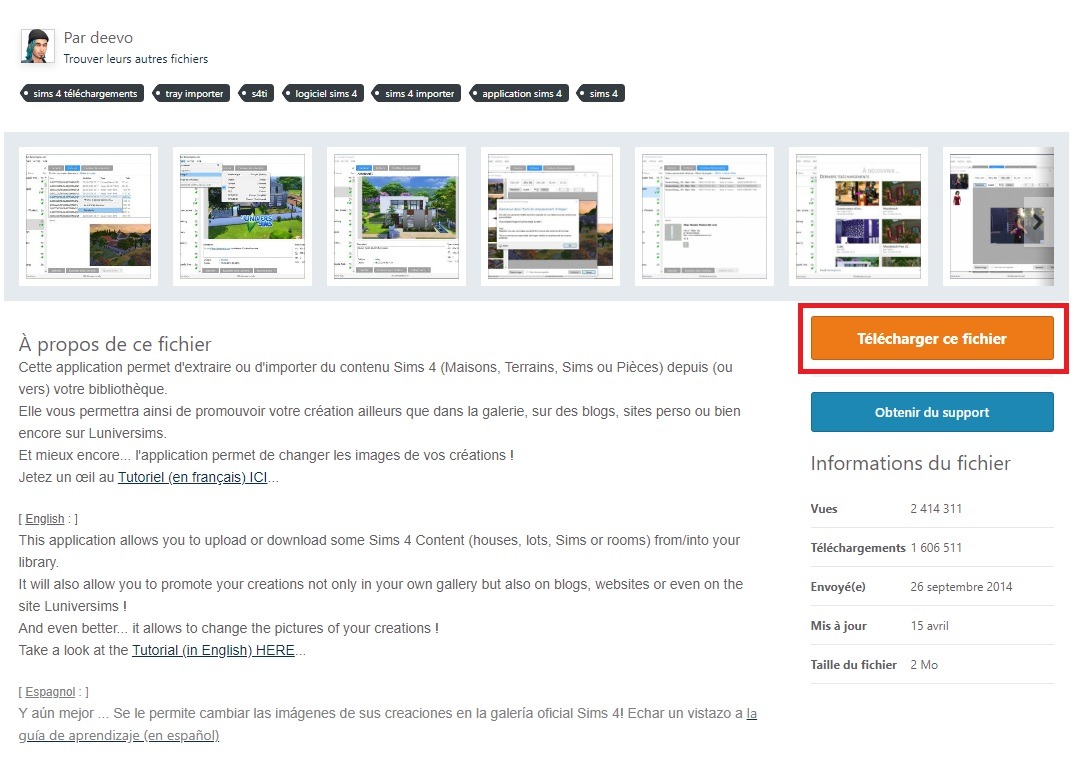
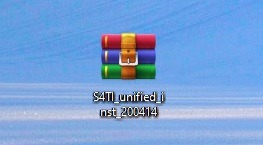
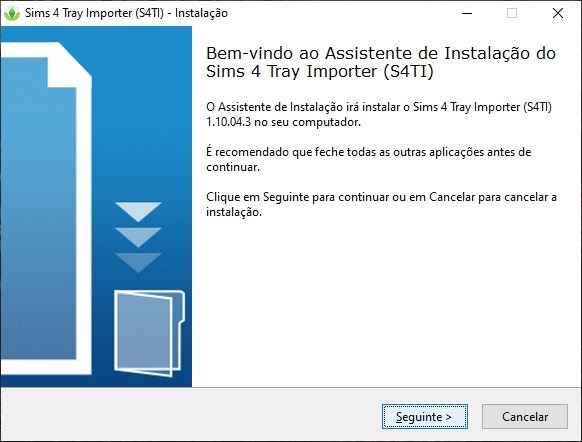
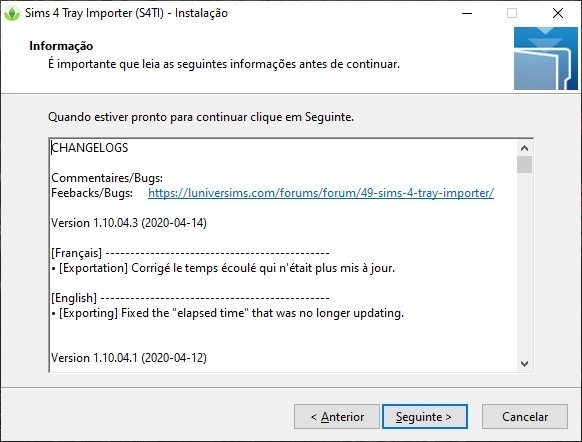
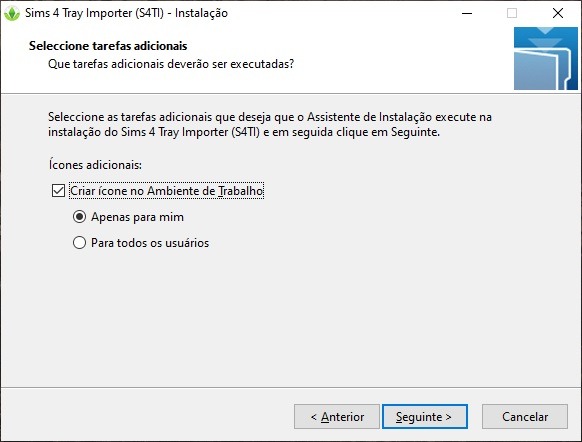
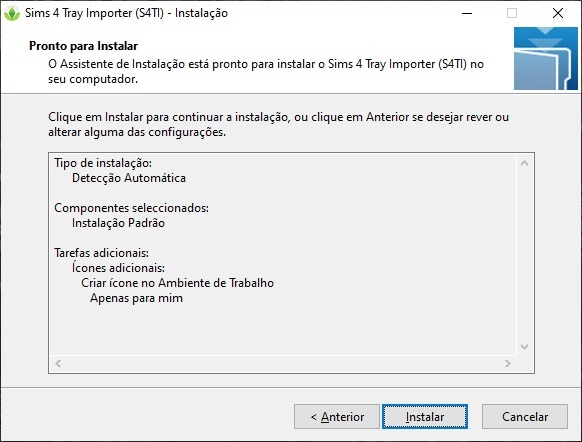
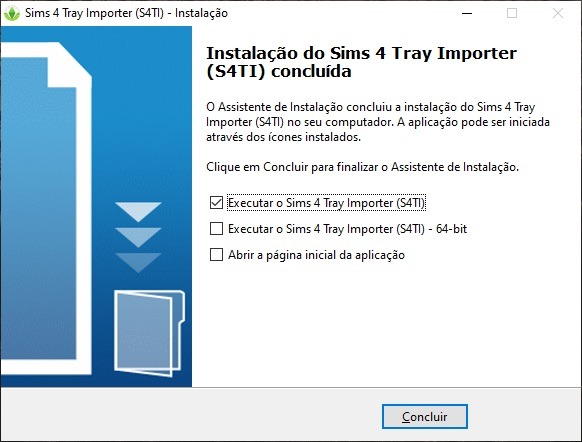
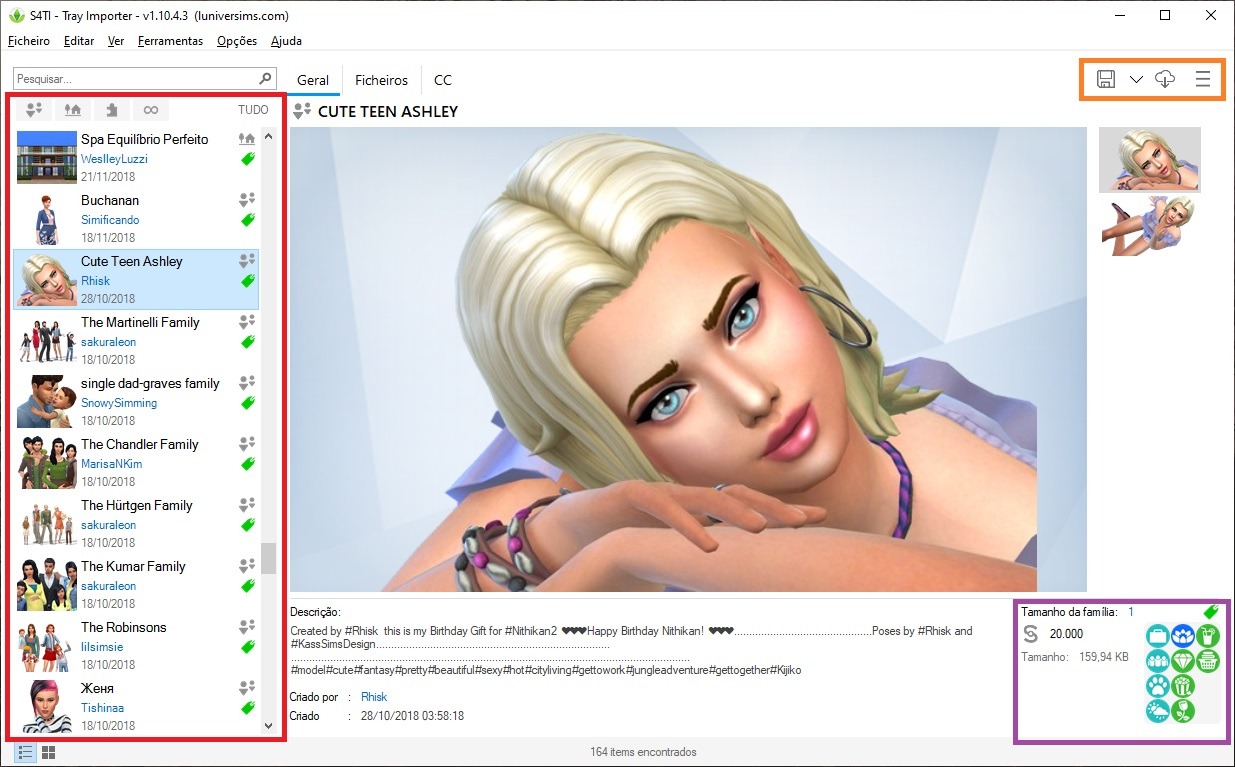
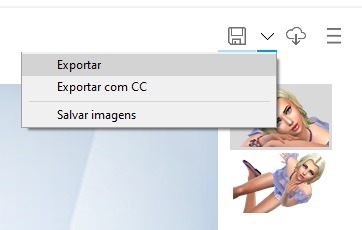
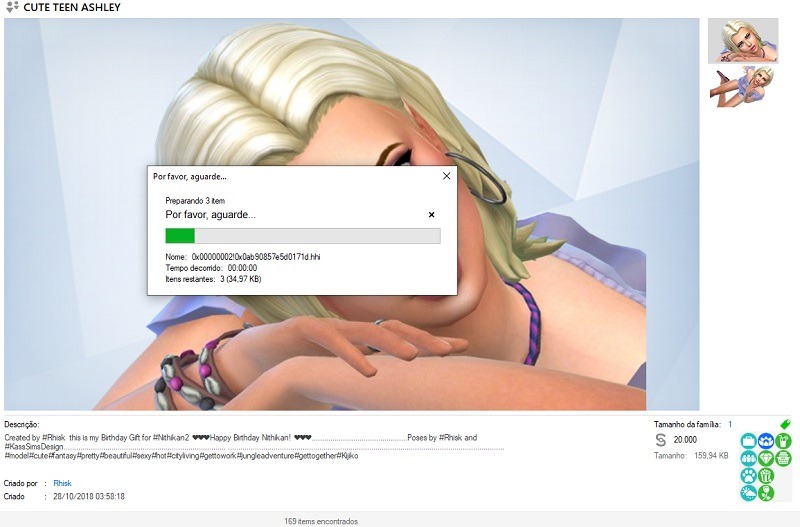
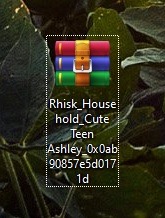






meu deus esse post fez mais pelo país do que certos governantes